

- #Outlook 2016 for mac view switcher install
- #Outlook 2016 for mac view switcher software
- #Outlook 2016 for mac view switcher password
- #Outlook 2016 for mac view switcher windows
#Outlook 2016 for mac view switcher windows
The window manager is called pop-shell, and allows for window organization and keyboard navigation among windows and applications. Starting in version 20.04, Pop!_OS now includes a tiling window-manager as a GNOME extension. They can also use CTRL+SUPER+ or to navigate between workspaces. In Pop!_OS users press the SUPER key to enter "Overview" and show all workspaces. MacOS uses multi-touch gestures, or CTRL+ or, to launch "Mission Control" and CTRL+ or are used to navigate between workspaces. Workspaces and Window Managementīoth macOS and Pop!_OS use workspaces to organize open application windows They are provided here for reference purposes. Users don't need to memorize these locations or, in most cases, modify them in any way. The placement of applications in Pop!_OS is handled transparently by the operating system.
#Outlook 2016 for mac view switcher software
Due to this structure of software installation, and depending on how a program is installed, it may be stored in one of a few locations. These smaller applications and parts of applications are called libraries or dependencies. In Pop!_OS, and other Ubuntu-based distributions, there are certain parts of applications that are referenced by other applications and are installed separately. Applications are self-contained items and can be moved or deleted by acting on the file for the application itself. in macOS, with a few exceptions, all installed applications go into a dedicated folder located under the /Applications folder. One key difference between macOS and Pop!_OS is how and where applications are installed. This allows users to run multiple versions of an application, and for the application to be sand-boxed from the main OS.

Flatpaks are self-contained (or containerized) versions of apps that hold everything that program needs in one package.
#Outlook 2016 for mac view switcher install
Since 20.04, The Pop!_Shop has offered the ability to install flatpak versions of apps instead of, or alongside. deb file launches the installer program "Eddy" and puts the installed application in the correct folder.
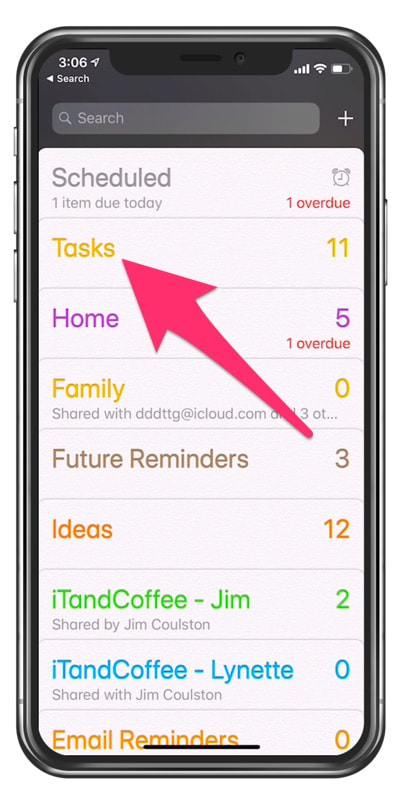
#Outlook 2016 for mac view switcher password
The Pop!_Shop highlights popular applications and lets users install them with a click and password authentication.ĭebian/Ubuntu based distributions like Pop!_OS can install applications from. pkg files which run installer programs and guide users in moving Applications to the Applications folder. The Apple App Store, and directly from developer websites.Īpplications downloaded and installed from the internet make use of. In macOS applications are installed from two (2) main sources. In Pop!_OS, the apps overview can be shown by clicking on the icon resembling a grid of dots in the lower-left of the screen at the bottom of the dock. In macOS this feature is called Launchpad and is represented by the rocket-ship icon. macOS has this feature in System Preferences Pop!_OS accomplishes this change with a GNOME extension.įor more information on GNOME extensions, refer to the following support articles:Ĭustomize Pop!_OS Dock Customization View Installed applications macOSīoth macOS and Pop!_OS have a method for showing installed applications in an icon grid. MacOS' default is to place the Dock at the bottom of the screen. The Dock is located on the Left side of the screen, vertically, in Pop!_OS. In both OSes this is referred to as the "Dock." Icons show additional indicators when an app is open (a dot next to the icon) and favorite applications can be saved to the Dock for easy access. In both macOS and Pop!_OS, a tray of application shortcuts is provided for convenience. Once Overview is launched, users can begin typing to search their computer. The Activities Overview screen can also be launched by pressing the SUPER key. Overview has a search bar situated in the top-center of the screen which will search file names and applications. In Pop!_OS, clicking on the "Activities" menu in the upper left-hand corner of the screen opens the Activities Overview. On macOS, Spotlight Search can be launched by clicking the magnifying glass in the upper right-hand corner of the screen, or by pressing CMD+SPACE. Users will find UI elements where they expect them to be as well as some additional features. Pop!_OS offers corresponding workflows and applications to those available in macOS.


 0 kommentar(er)
0 kommentar(er)
